Impostazioni di base
Di seguito vengono analizzate alcune delle impostazioni che è bene configurare prima di iniziare ad usare il vostro gestionale.
Strumenti: tramite il menu Strumenti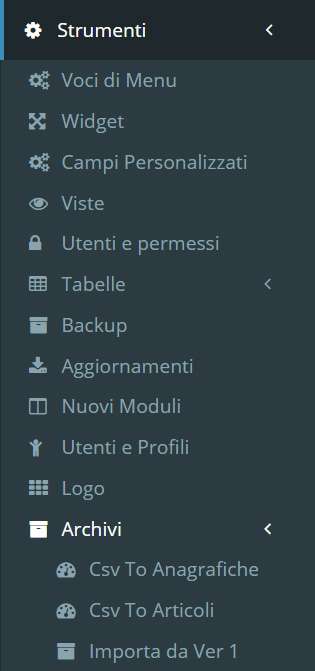 è possibile modificare e personalizzare numerosi aspetti e parametri del vostro gestionale. Cliccando sulla voce di sottomenu di vostro interesse accederete alla relativa schermata. Potete quindi modificare le voci preesistenti o aggiungerne di nuove, cliccando, ove possibile, sul
è possibile modificare e personalizzare numerosi aspetti e parametri del vostro gestionale. Cliccando sulla voce di sottomenu di vostro interesse accederete alla relativa schermata. Potete quindi modificare le voci preesistenti o aggiungerne di nuove, cliccando, ove possibile, sul 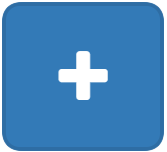 situato accanto al nome della sezione e successivamente compilando i campi del popup che vi si presenterà.
situato accanto al nome della sezione e successivamente compilando i campi del popup che vi si presenterà.
Impostare logo e nome azienda personalizzati: è possibile impostare il proprio logo direttamente dall’interfaccia del gestionale, selezionando dal menu la voce Strumenti e, successivamente, Logo. In questo modo accederete alla schermata
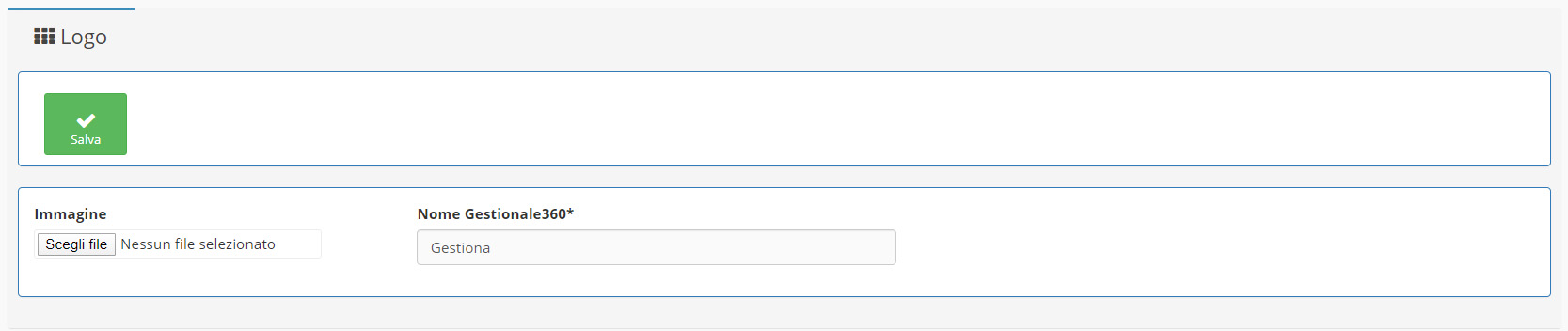
nella quale potrete personalizzare il logo (scegliendolo da una cartella a scelta del vostro computer) e il nome dell’azienda. Come da indicazioni, il logo dovrà rispettare le dimensioni di 264x170 (pixel).
Utenti e Profili: selezionando dal menu la voce Strumenti e, successivamente, Utenti e Profili, potrete impostare alcune configurazioni grafiche del vostro gestionale (come il colore della barra superiore), abilitare o disabilitare la visualizzazione di avvisi e news, impostare una foto/immagine di profilo, etc.
Anagrafiche: tramite il menu Anagrafiche è possibile creare i filtri anagrafici.
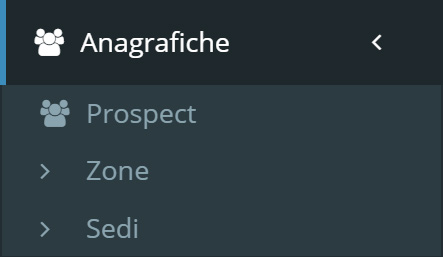
Nella schermata Anagrafiche,
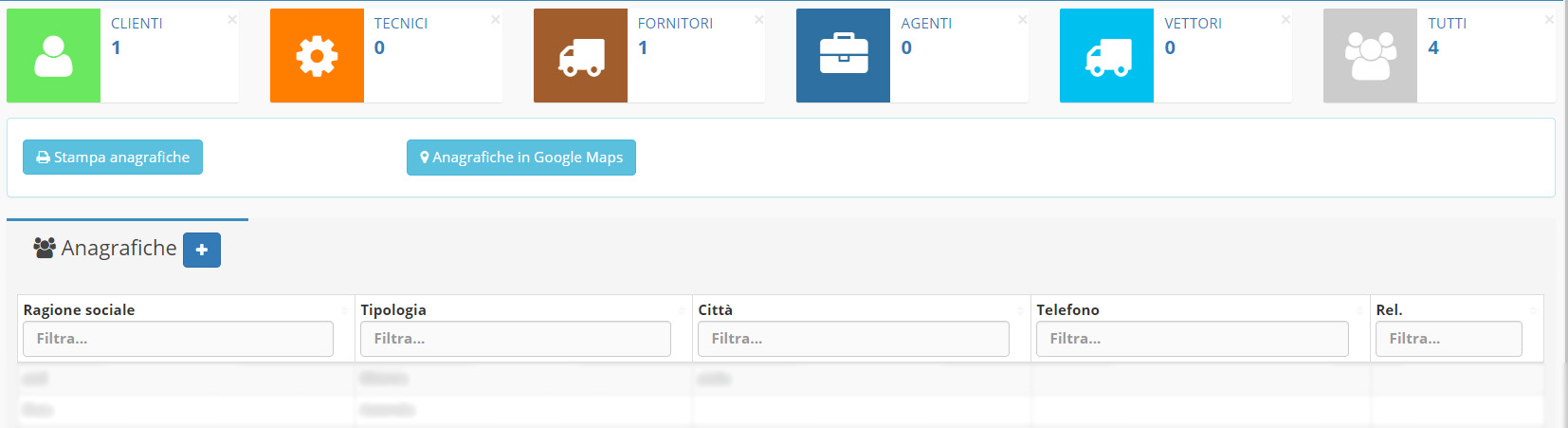
cliccando sul 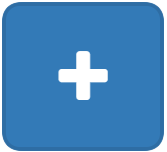 situato accanto al nome della sezione, potete creare una nuova voce compilando i campi nel popup che vi si presenterà
situato accanto al nome della sezione, potete creare una nuova voce compilando i campi nel popup che vi si presenterà
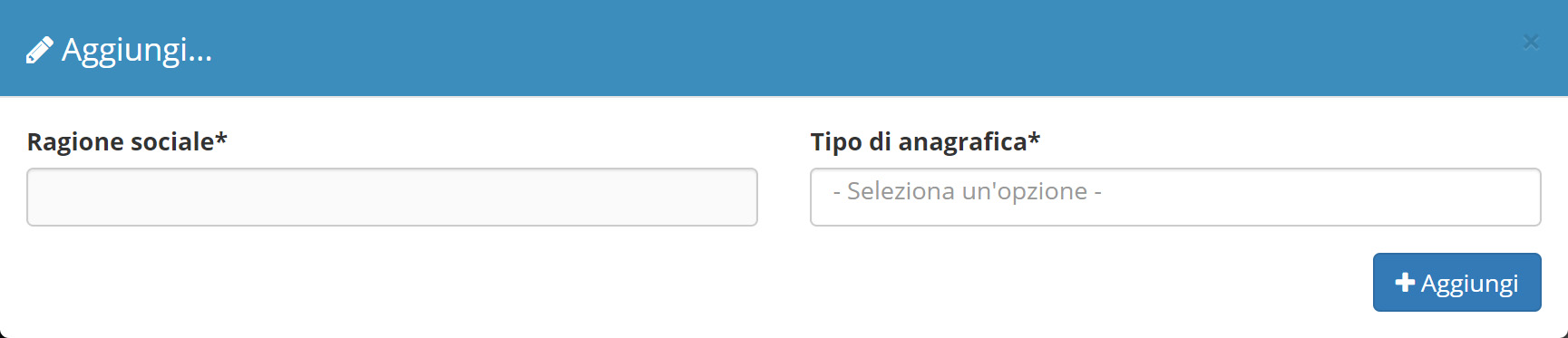
e, successivamente, sul pulsante 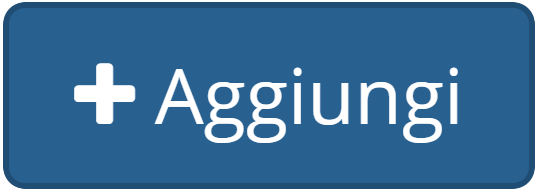 . Accederete così ad una schermata dettagliata,
. Accederete così ad una schermata dettagliata,
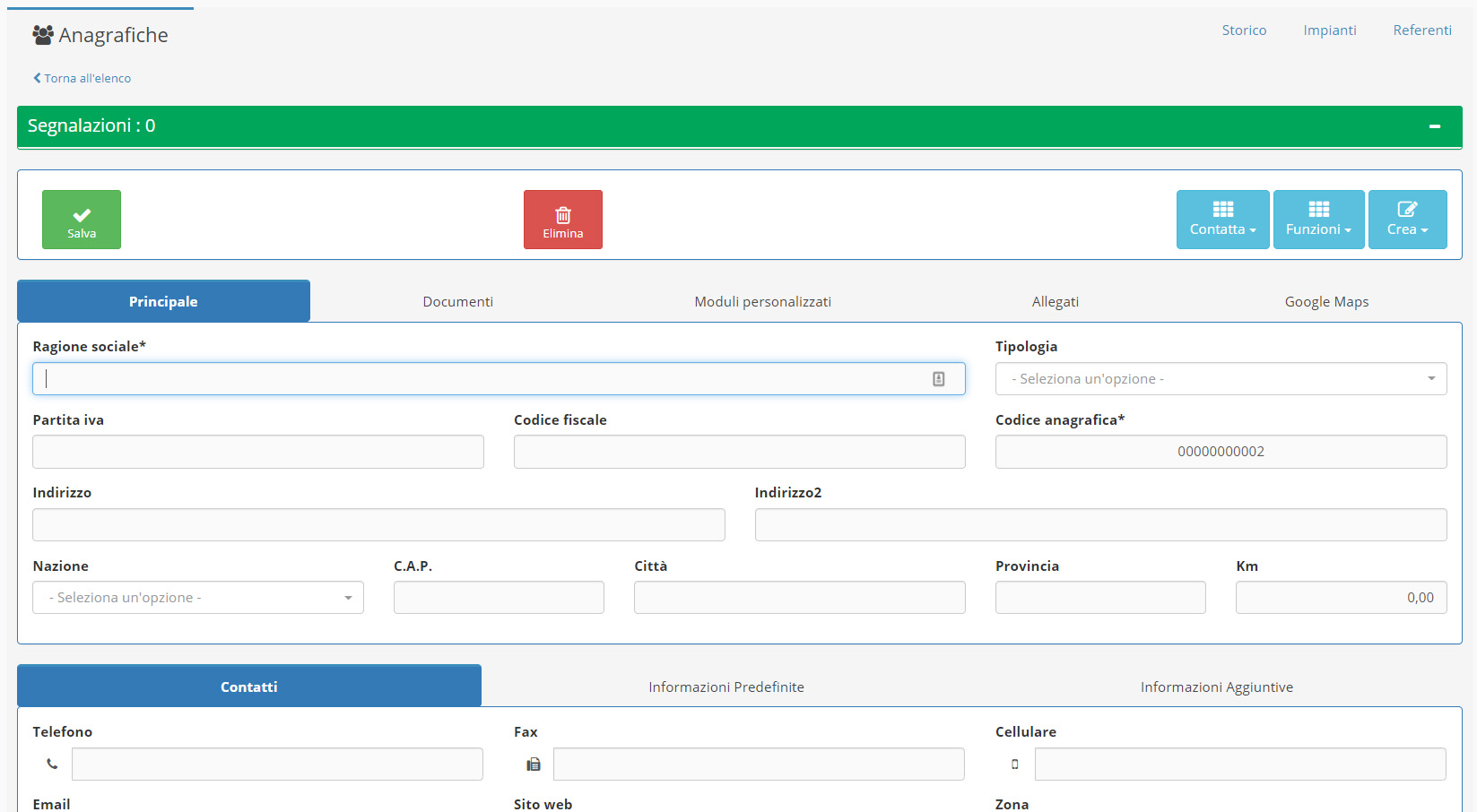
specifica dell’anagrafica appena aggiunta, dove potrete compilare numerosi campi e prendere visione delle statistiche relative alla stessa.
Con lo stesso procedimento sopra descritto, tramite il sottomenu Prospect, sarà possibile creare voci di anagrafiche prospect, mentre tramite i sottomenu Zone e Sedi, sarà possibile creare voci di anagrafiche in base alle zone e alle sedi di interesse.
Stati documento: è possibile aggiungere e modificare gli stati impostabili per i documenti selezionando dal menu la voce Strumenti, quindi Tabelle e, successivamente, Stati documento.
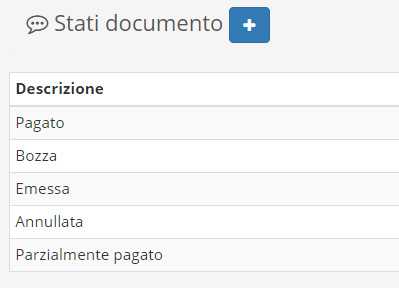
Impostazioni di base per la fatturazione: in Impostazioni troverete numerosi campi da compilare, in base alle vostre necessità, nelle sottosezioni Documenti,
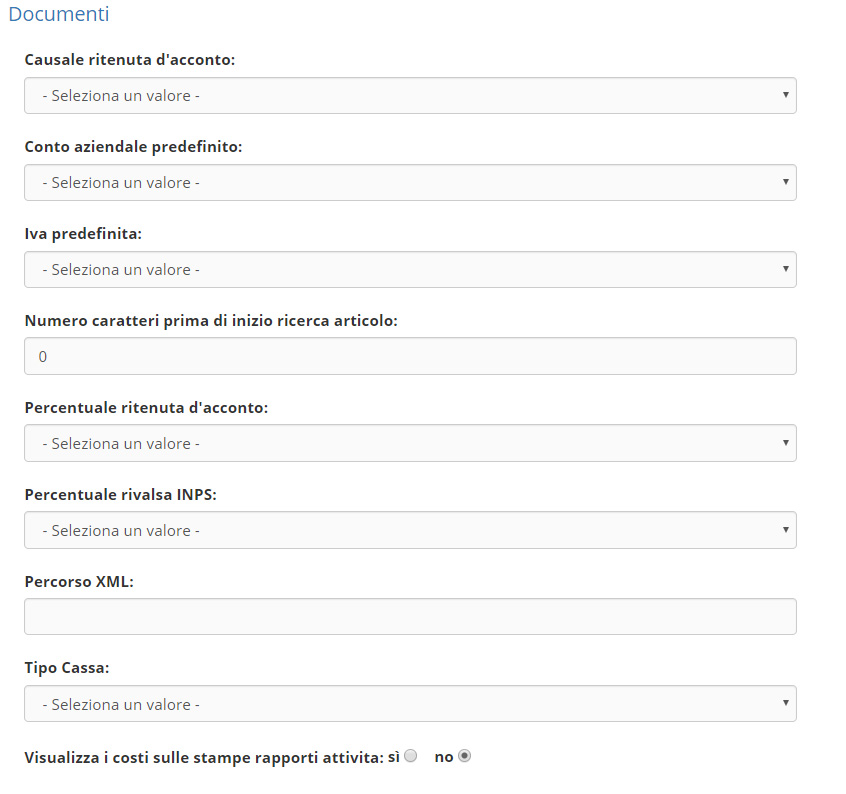
Documenti_XML
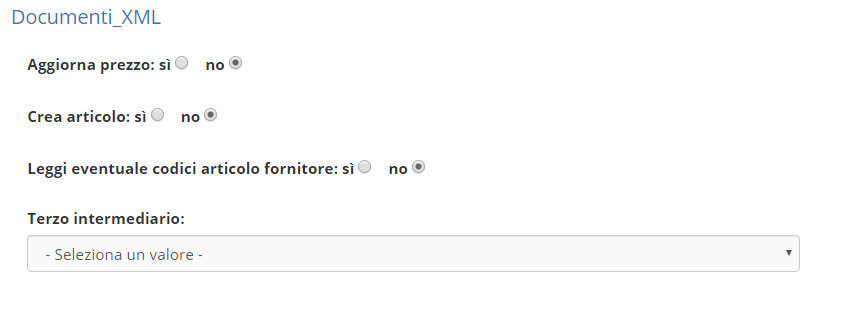
e Generali
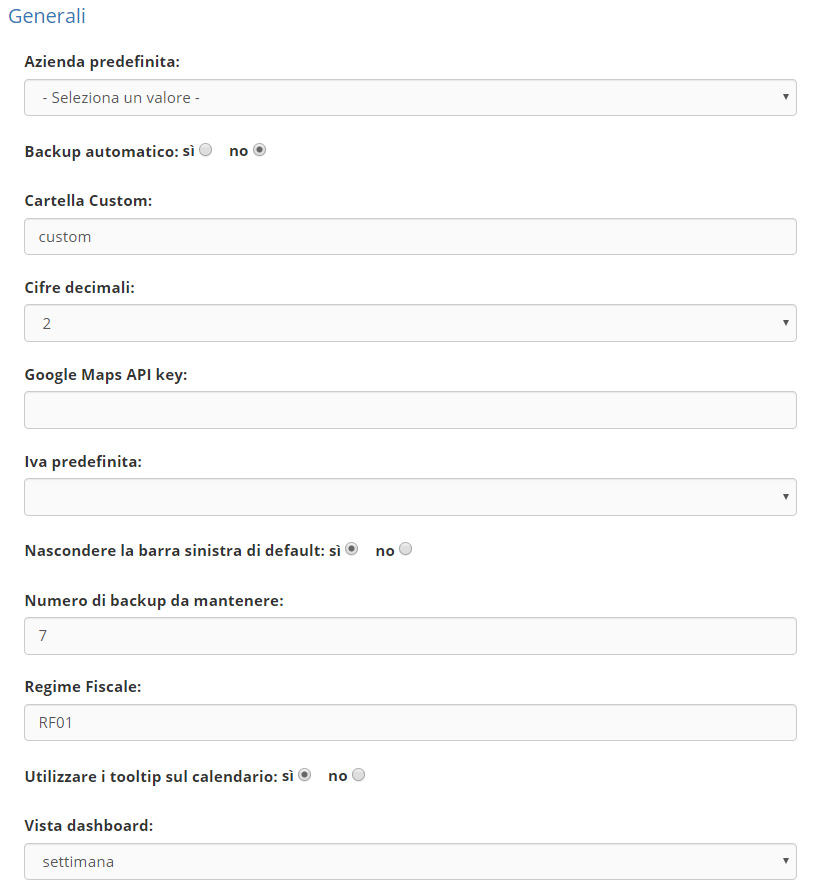 per semplificare il processo di fatturazione e predisporre alla fatturazione elettronica. Troverete indicazioni più specifiche nella guida apposita.
per semplificare il processo di fatturazione e predisporre alla fatturazione elettronica. Troverete indicazioni più specifiche nella guida apposita.
Campi di ricerca: di default la ricerca inizia con l’immissione dei primi caratteri nell’apposito campo presente nelle varie sezioni. Nel caso abbiate numerosi articoli, le prestazioni posso diminuire. Per ovviare a questo problema, esiste la possibilità di impostare il numero di caratteri dopo la cui immissione deve iniziare la ricerca. L’opzione è personalizzabile accedendo alle Impostazioni,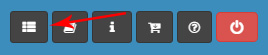 quindi a Documenti, ed inserire i numeri di caratteri che desiderate nell’apposito campo Numero caratteri prima di inizio ricerca articolo.
quindi a Documenti, ed inserire i numeri di caratteri che desiderate nell’apposito campo Numero caratteri prima di inizio ricerca articolo.
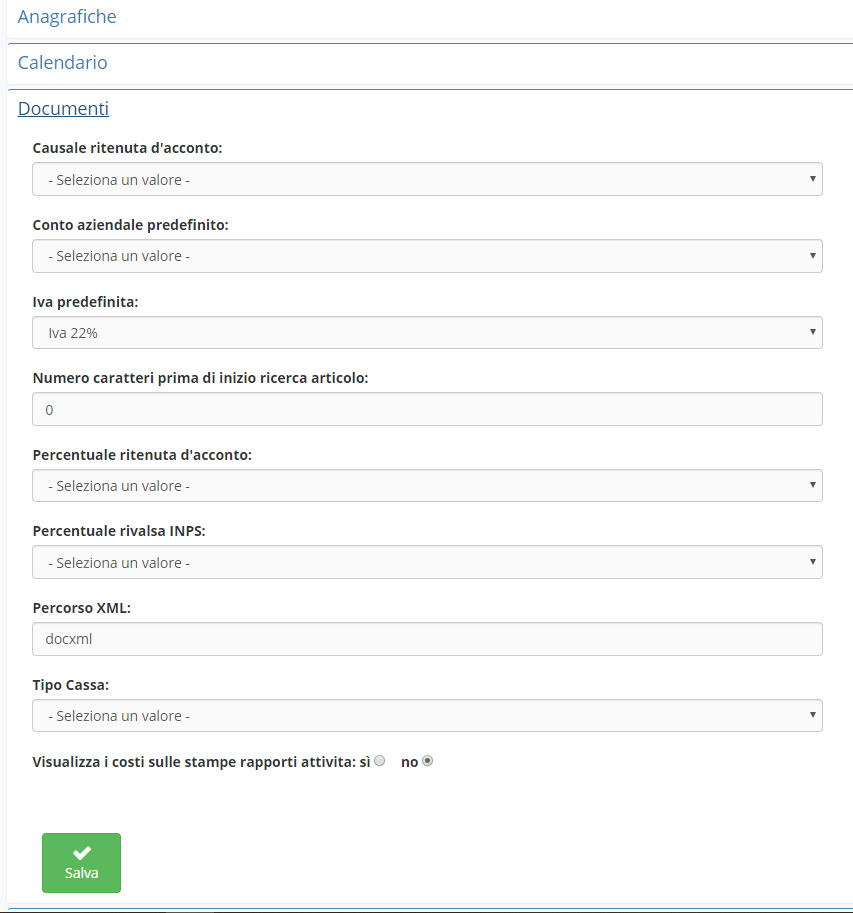
Import da versioni precedenti: tramite il sottomenu Archivi (e relative voci), situato nel menu Strumenti, è possibile importare archivi da versioni precedenti di GEST366, Gestionale 360 e da file Excel (in formato .csv).
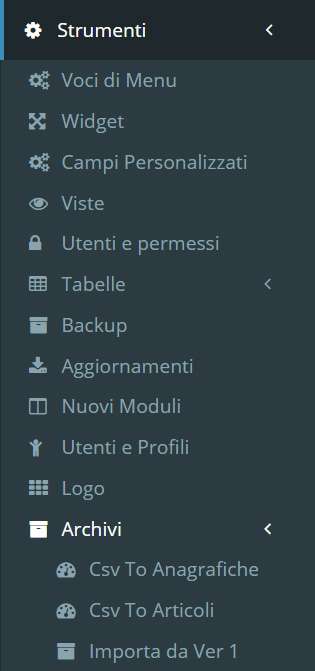
N.B. Prima di un’importazione è consigliabile effettuare un backup del proprio database.
Mediante Import da Ver 1 potrete importare, da versioni precedenti del gestionale, gli archivi riferiti alle seguenti sezioni: Anagrafiche – Articoli – Listini, Documenti Testata – Righe, Contabilità, Impianti – Contratti, Importa Ordini Fornitori.

Prima di procedere con l’importazione dei dati dalla versione precedente è necessario impostare i dati di connessione con l’archivio di Gestionale 360 versione 1.1.4 o precedenti. Per farlo basta editare il file che trovate nella vostra installazione al percorso:
modules\import_v1\config_fonte.php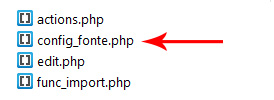
Impostate i dati di connessione al database (potete prelevarli dal file config.inc.php che trovate nel percorso di installazione della versione 1.1.4 o precedente). Salvate il file dopo averlo modificato e aggiornate la pagina.
Se avete eseguito le operazioni correttamente, potrete visualizzare una schermata con il numero di anagrafiche, articoli e listini presenti nella versione precedente.

Qui potrete selezionare l’archivio da importare e, al termine dell’operazione verrete posizionati nel modulo riferito alla stessa.
N.B. Non possiamo garantire il perfetto funzionamento della procedura appena descritta.
Mediante Csv to Anagrafiche o Csv to Articoli è possibile importare archivi da file preesistenti e salvati in formato .csv. Trovate due file di esempio all’interno della vostra installazione nei seguenti percorsi:
modules\importa_an\esempio\esempio anagrafiche.csv
modules\importa_art\esempi\articoli_import.csv
N.B. Per la corretta importazione è necessario rispettare il formato del file di esempio. Selezionate il file tramite il pulsante Scegli file e successivamente cliccare sul pulsante Carica.
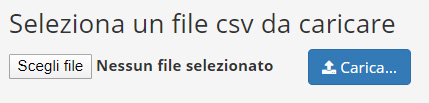
Visualizzazione mappe di Google: tramite le coordinate GPS relativa ad una determinata anagrafica e una API key, è possibile attivare la visualizzazione della posizione sulla mappa dell’anagrafica stessa. Trovate il campo di inserimento dell’API key cliccando su Impostazioni, quindi Generali.
N.B. Per ottenere una API key potete consultare il seguente post:
http://www.appuntisoftware.it/google-maps-api-otteniamo-la-key-per-l-utilizzo/
Canoni assistenza: è possibile generare dei canoni di assistenza tramite l’apposita voce di sottomenu Tipi di canone, selezionabile dal menu Canoni assistenza. Analogamente alle altre personalizzazioni del vostro gestionale, potrete aggiungere un nuovo canone mediante il pulsante 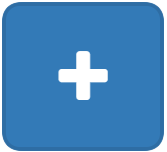 nella schermata dedicata. Una volta compilato il popup che vi si presenterà, accederete alle numerose personalizzazioni del Tipo di canone in questione.
nella schermata dedicata. Una volta compilato il popup che vi si presenterà, accederete alle numerose personalizzazioni del Tipo di canone in questione.
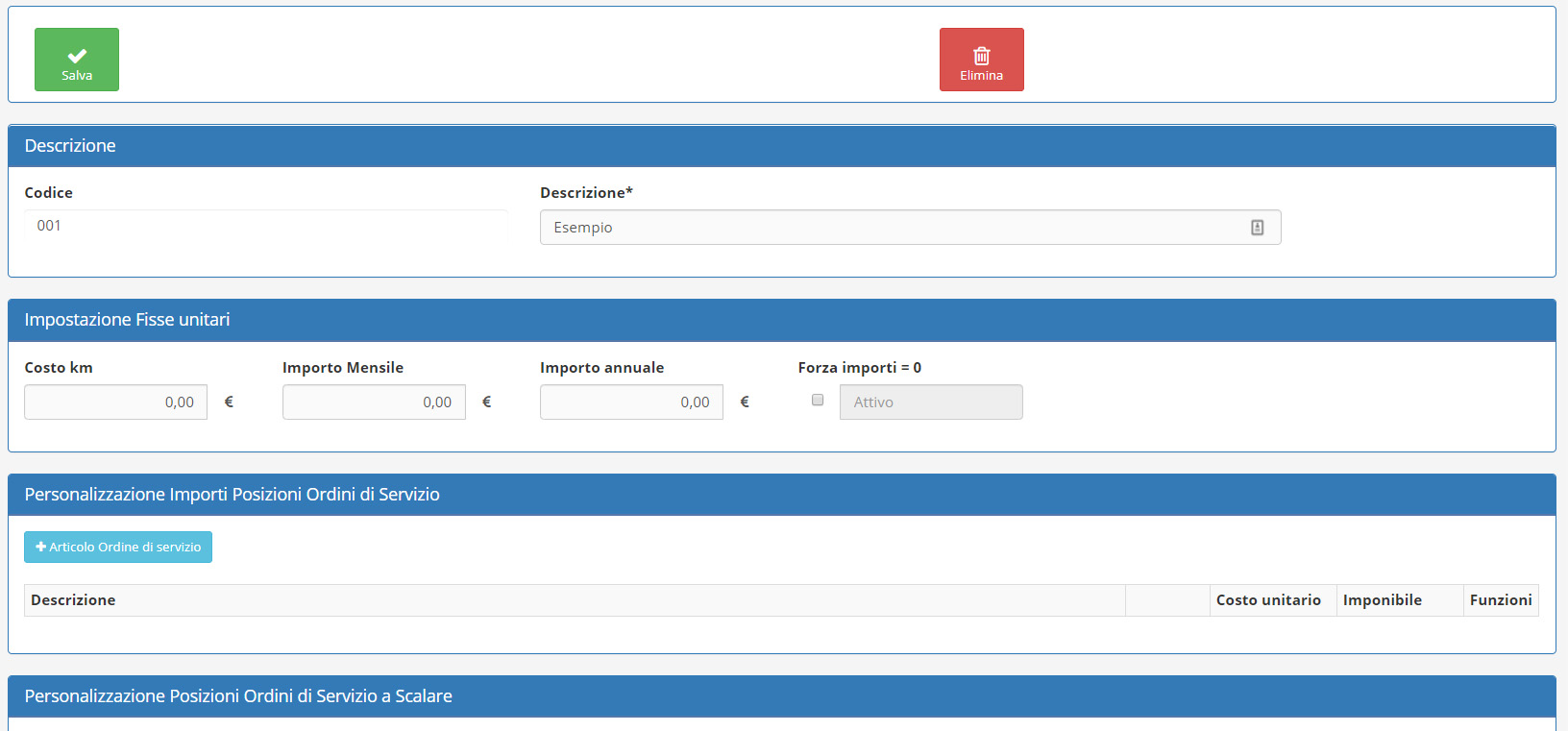
Con un procedimento simile potrete associare i tipi di canone ai diversi Clienti presenti nelle vostre anagrafiche.
Label: cliccando sulla voce di menu Label accederete ad una schermata che vi consentirà la generazione di etichette personalizzate per i vostri prodotti.
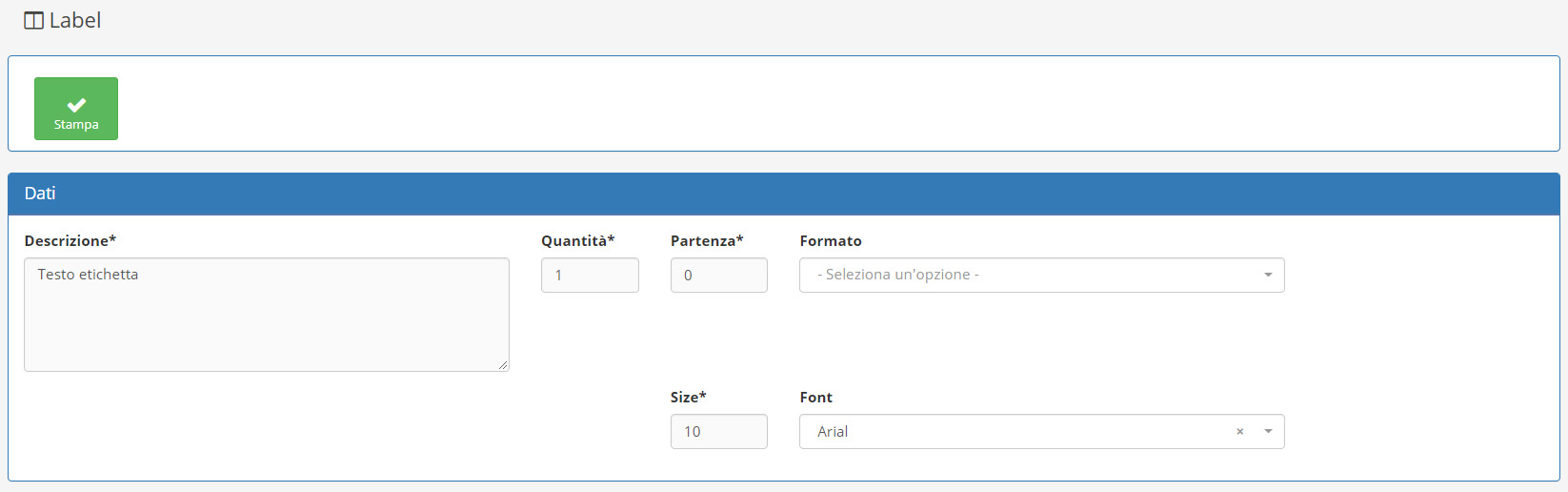
Di default troverete tre diversi formati disponibili, ma potrete aggiungerne di nuovi cliccando sulla voce di sottomenu Formati. Una volta compilati i campi e cliccato su Stampa, verrete portati alla visualizzazione del file pdf delle etichette appena create.
