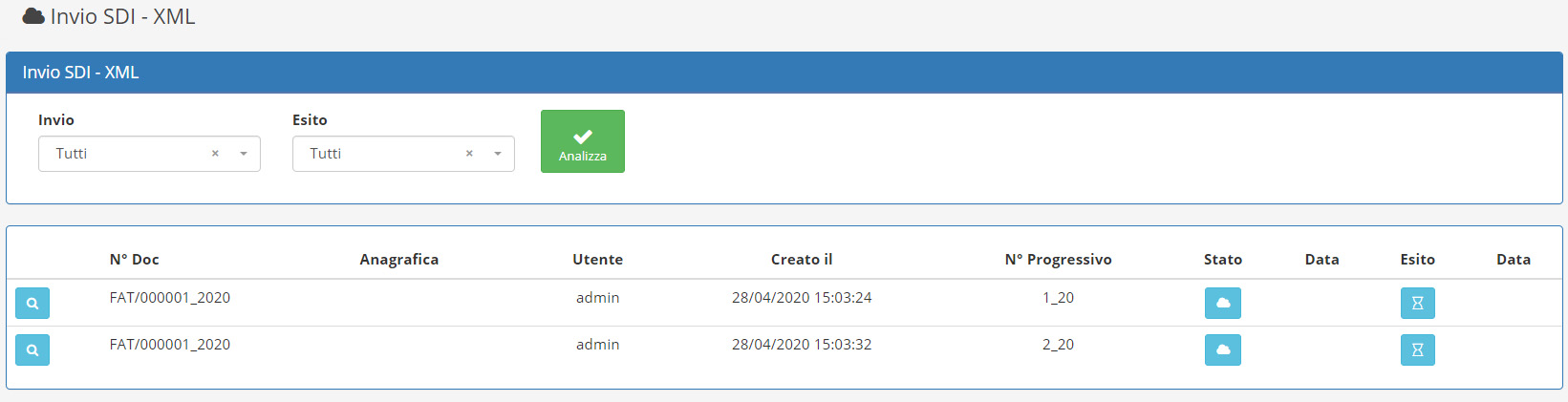Documenti
Tipologia Documenti
All’interno del sottomenu Tabelle, a sua volta contenuto nel menu Strumenti, trovate il sottomenu Tipologia Documenti, tramite il quale è possibile modificare e personalizzare tipologie di documenti, azioni preimpostate, eccetera.
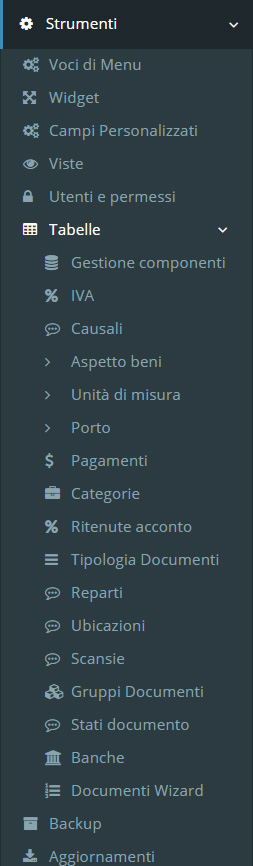
Tra le numerose impostazioni parametriche disponibili, di seguito elenchiamo alcune tra le più articolate:
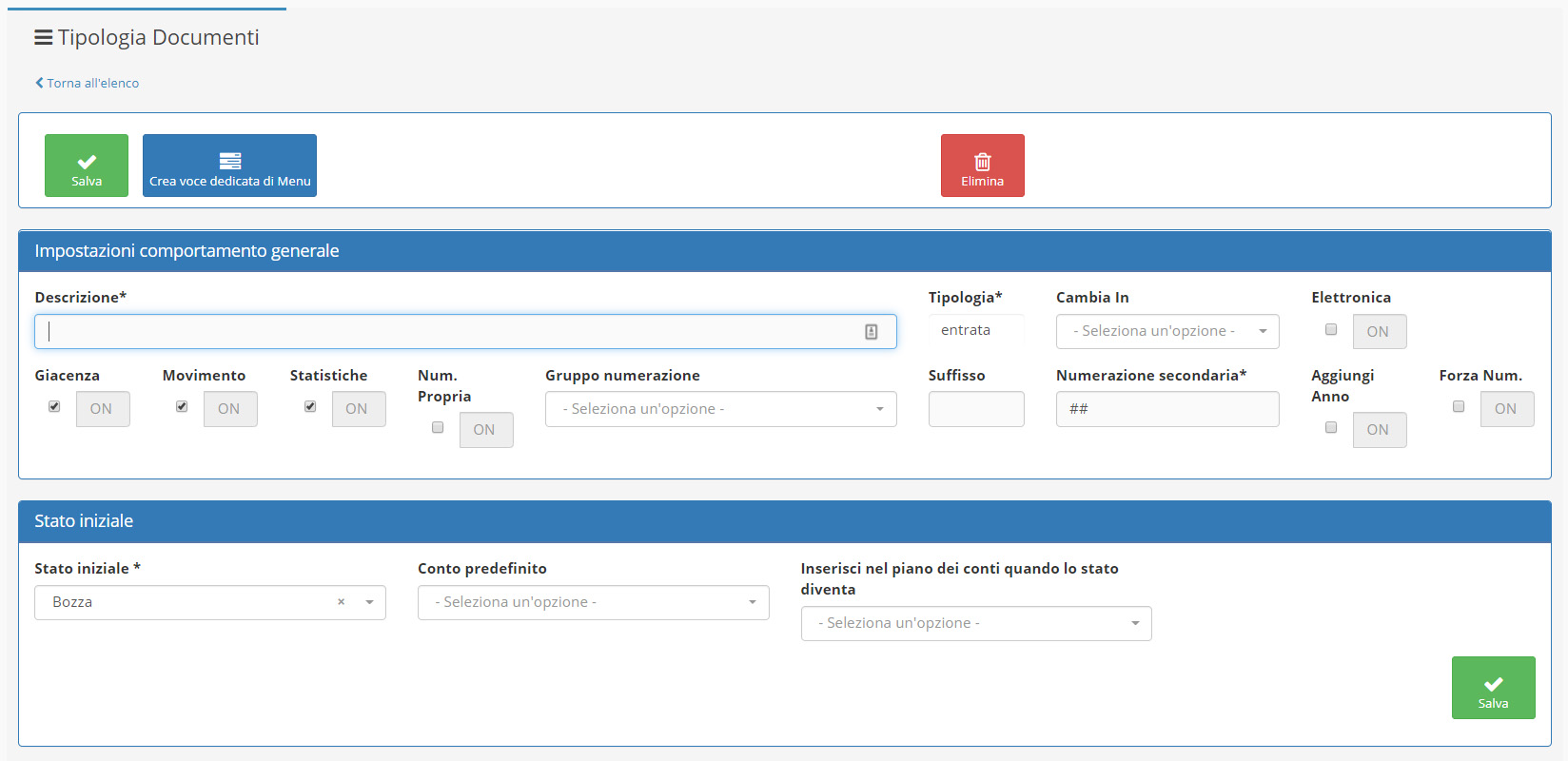
- Tipologia: indica se si tratta di un documento in entrata (es. vendita) o uscita (es. acquisto).
- Giacenza: se abilitato, consente di modificare le quantità presenti nel vostro magazzino.
- Movimento: se abilitato, registra il movimento dell’articolo in questione.
- Statistiche: se abilitato, il documento viene preso in considerazione nella generazione di statistiche, sia in entrata che in uscita.
- Num.Propria: se abilitato, il documento seguirà una numerazione progressivo. La funzione è associata al campo Gruppo numerazione.
- Suffisso: consente di associare un suffisso identificativo al documento.
- Aggiungi anno: consente l’inserimento automatico dell’anno di generazione documento nella numerazione dello stesso.
- Dati fiscali obbligatori: se abilitato, consentirà la stampa solo nel caso in cui l’Anagrafica cliente/fornitore selezionata sia compilata.
- Consenti transazioni: se abilitato, il documento può generare documenti successivi.
- Riepilogo IVA: se abilitato, il documento verrà inserito nel conteggio della stampa contabile Registro IVA.
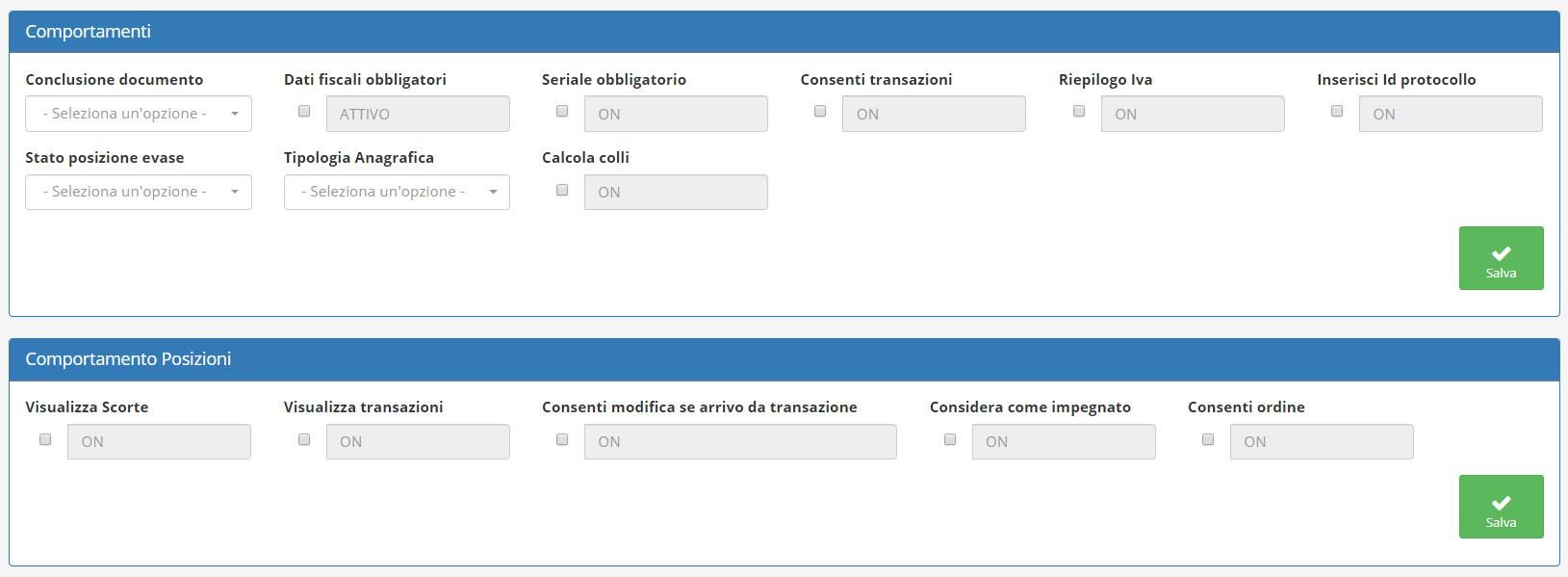
È possibile impostare la generazione automatica di un documento successivo in base allo stato di quello precedente. La personalizzazione avviene mediante i seguenti campi compilabili:
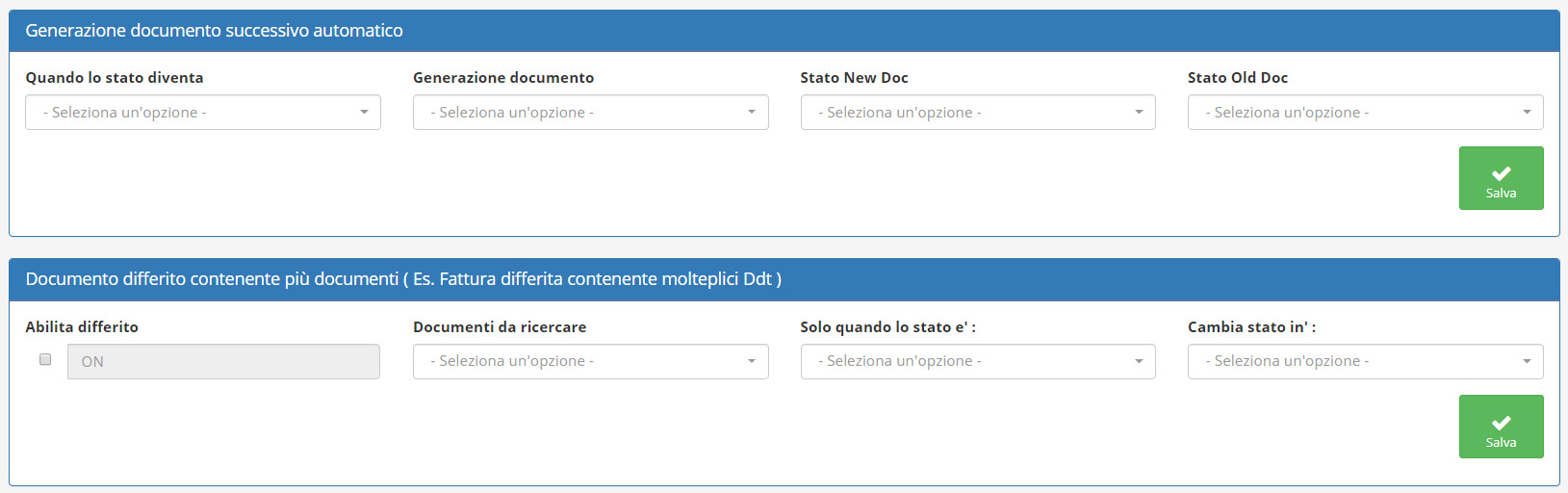
- Quando lo stato diventa: Impostare lo stato che il documento precedente avere per automatizzare la creazione del nuovo.
- Generazione documento: Tipologia del documento che deve essere generato.
- Stato New Doc: Stato iniziale del nuovo documento creato.
- Stato Old Doc: Stato che si vuole applicare al documento precedente.
Nella sezione Preformattazione invio email ed archiviazione è possibile utilizzare alcune variabili, che il gestionale sostituirà con i relativi valori, recuperati dalle anagrafiche. I valori in questione sono i seguenti:
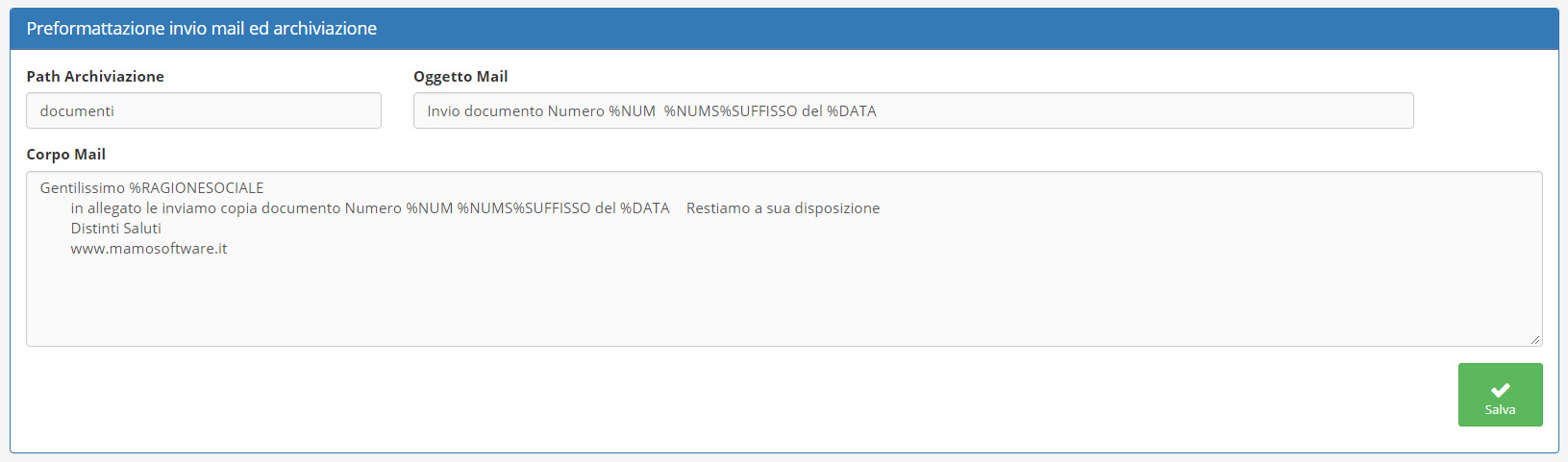
- %NUM: verrà sostituito dal numero del documento
- %NUMS: verrà sostituito dal numero secondario del documento
- %SUFFISSO: verrà sostituito dal suffisso del documento
- %DATA: verrà sostituito dalla data del documento
- %RAGIONESOCIALE: verrà sostituito dalla ragione sociale dell’anagrafica per la quale viene generato il documento.
Tra le altre impostazioni personalizzabili troverete quelle relative ai magazzini (principale e secondario), l’abilitazione alla fatturazione elettronica e la creazione di una Voce di menu dedicata.
Fatturazione elettronica: nella generazione di un nuovo tipo di fattura elettronica, una volta spuntata la relativa casella nella scheda Impostazioni comportamento generale e salvato le impostazioni, vi si presenterà un nuovo pannello dedicato, che potrete compilare con ulteriori specifiche.
Emissione documenti
Per creare un documento, sia esso una fattura, un preventivo o un documento di altro tipo, selezionate Documenti nel menu e, successivamente, la voce del sottomenu di vostro interesse.
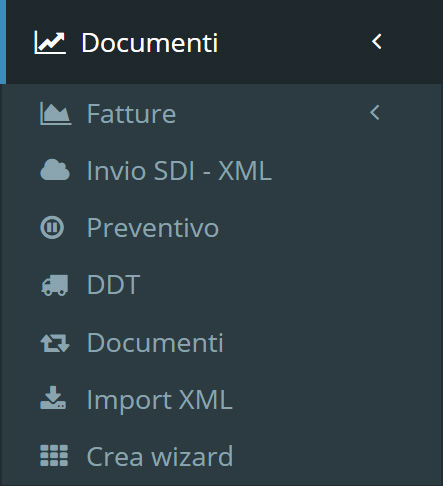
Nella schermata alla quale accederete, cliccate sul 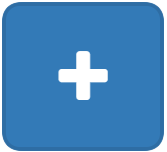 situato accanto al nome della sezione. Si aprirà un popup nel quale compilare i campi richiesti e, eventualmente, aggiungere una nuova anagrafica non ancora presente in archivio, aprendo la relativa sezione.
situato accanto al nome della sezione. Si aprirà un popup nel quale compilare i campi richiesti e, eventualmente, aggiungere una nuova anagrafica non ancora presente in archivio, aprendo la relativa sezione.
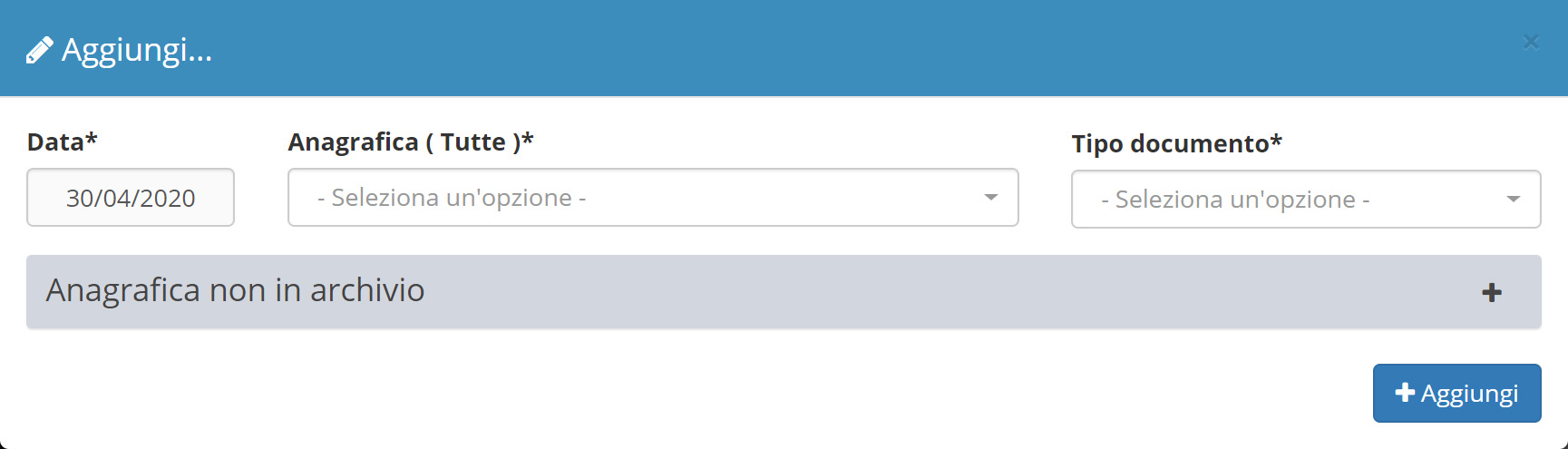
Esempio
Supponendo di voler creare un Preventivo, troverete la relativa voce di sottomenu (salvo vostre modifiche al Menu di GEST366). In alternativa, selezionando la voce di sottomenu Documenti e, successivamente sul 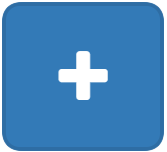 nella relativa schermata, potrete creare qualunque tipo di documento.
nella relativa schermata, potrete creare qualunque tipo di documento.
Una volta compilato il popup, verrà creato un preventivo con diverse possibilità di personalizzazione e relativi pulsanti. Vediamone un riepilogo e poi, nel dettaglio, i più articolati:
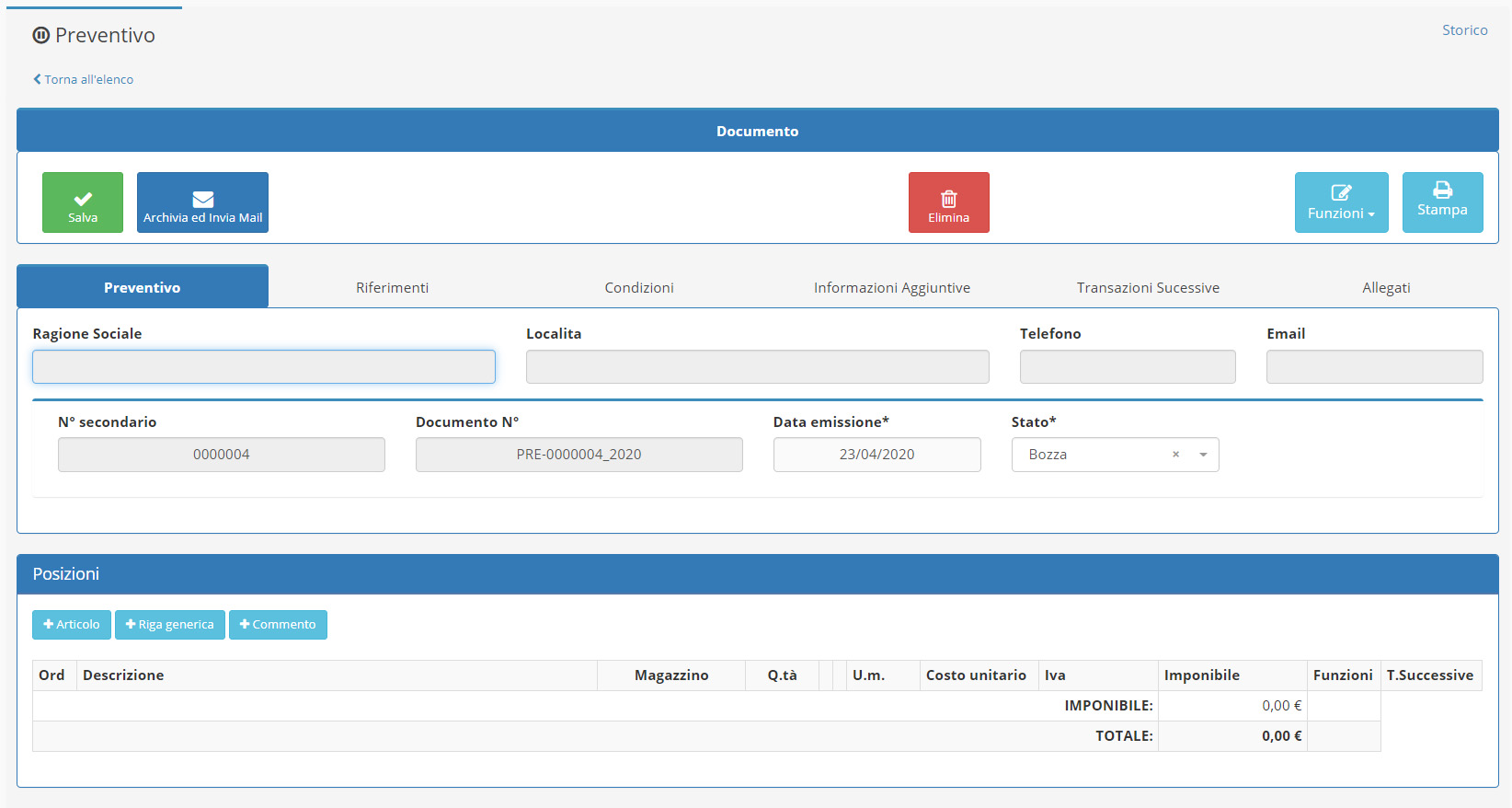
- Salva: consente il salvataggio di tutto il documento, sia dati di testata che eventuali posizioni inserite o modificate.
- Crea Transazione: presente nel caso il tipo di documento preveda transazioni. Le transazioni verranno elencate nel campo T.Successive. Attenzione: in caso di documento senza posizione inserite o con transazioni di tutte le posizioni già effettuate il pulsante non verrà mostrato.
- Archivia ed Invia mail: consente l’archiviazione e l’invio a mezzo mail del documento.
- Elimina: consente l’eliminazione del documento in esame. Attenzione: nel caso il documento risulti concluso o preveda transazioni successive, il pulsante non verrà mostrato.
- Stampa: consente la stampa del documento.
- Anagrafica: permette di accedere all’anagrafica del cliente in questione.
Selezionando il pulsante 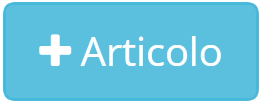 si aprirà un popup dedicato, dove potrete ricercare un articolo presente in archivio e impostare l’offerta. È possibile anche inserire valori nei campi Sconto ed Extra Sconto (fino a tre livelli di sconto). Se lo sconto è di tipologia Fisso, gli sconti saranno sommati. Una volta terminato l’inserimento dati e cliccato su
si aprirà un popup dedicato, dove potrete ricercare un articolo presente in archivio e impostare l’offerta. È possibile anche inserire valori nei campi Sconto ed Extra Sconto (fino a tre livelli di sconto). Se lo sconto è di tipologia Fisso, gli sconti saranno sommati. Una volta terminato l’inserimento dati e cliccato su 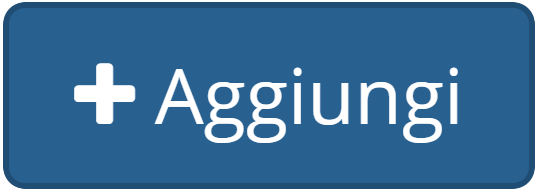 , il riepilogo sarà aggiunto al preventivo e i valori di sconto calcolati e sommati.
, il riepilogo sarà aggiunto al preventivo e i valori di sconto calcolati e sommati.
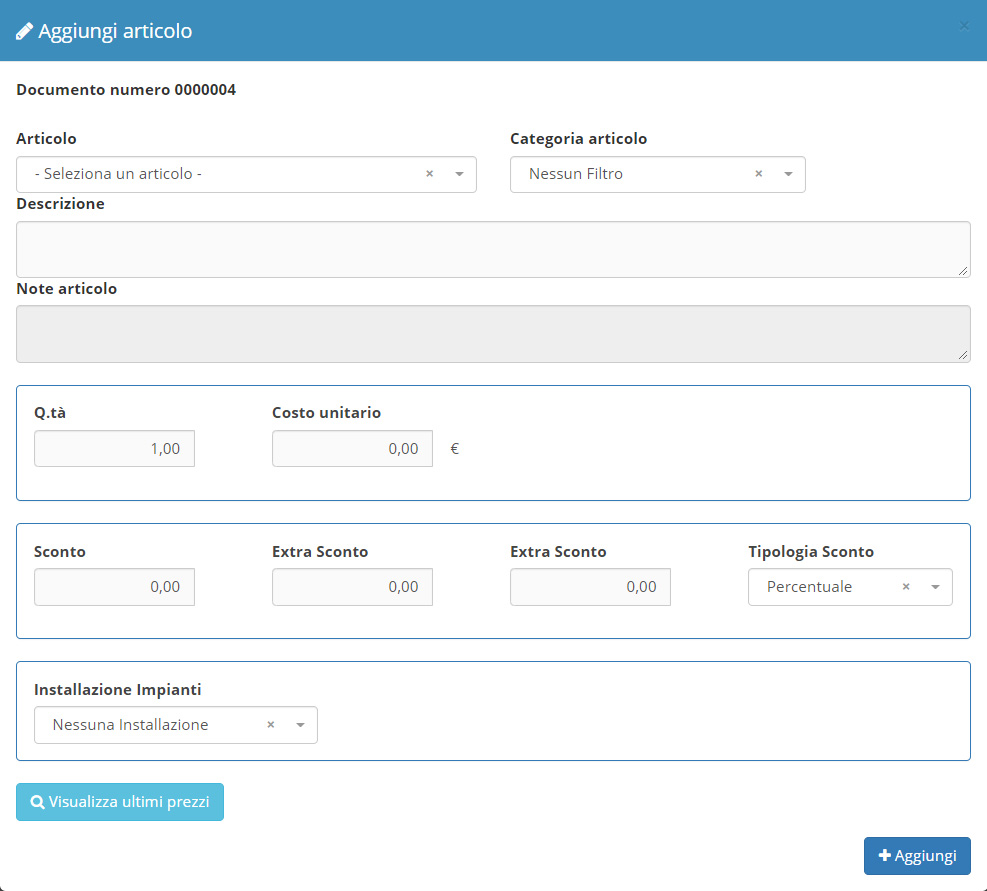
Similmente, tramite il pulsante 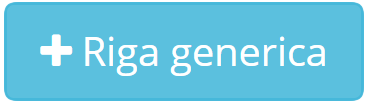 , potrete aggiungere un nuovo elemento, compilandone i vari campi, tra i quali il valore dell’IVA, gli sconti, il costo unitario e il conto predefinito (quest’ultimo, selezionando tra le varie possibilità proposte).
, potrete aggiungere un nuovo elemento, compilandone i vari campi, tra i quali il valore dell’IVA, gli sconti, il costo unitario e il conto predefinito (quest’ultimo, selezionando tra le varie possibilità proposte).
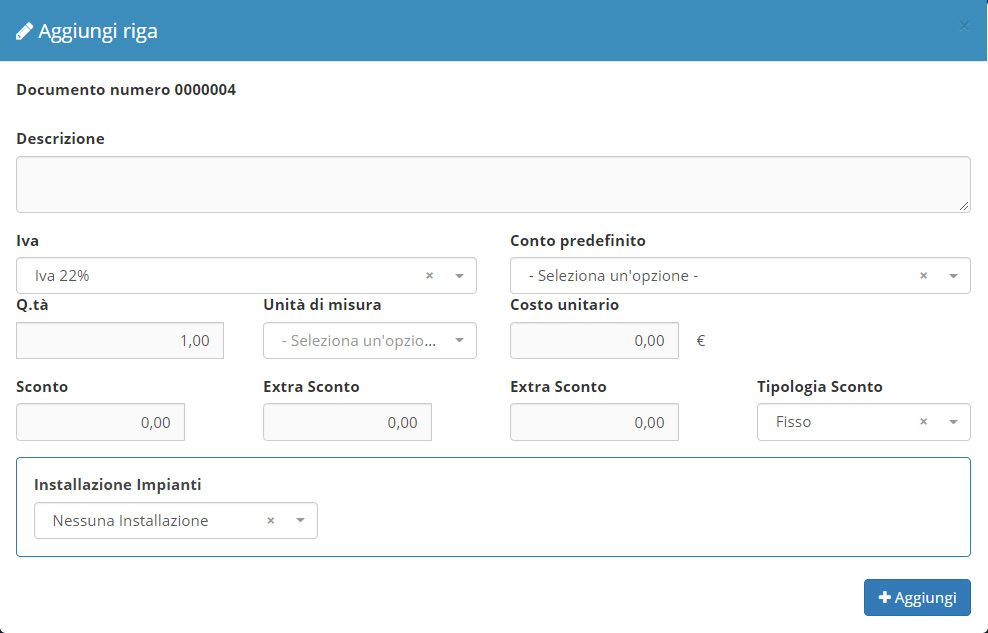
È anche possibile inserire transazioni successive tramite il pulsante 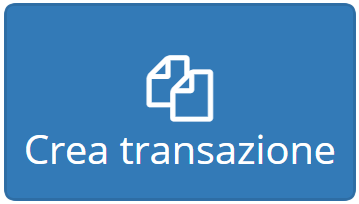 , che comparirà solo in seguito all’aggiunta di articoli.
, che comparirà solo in seguito all’aggiunta di articoli.

N.B. È possibile accedere ad altre funzioni cliccando sul relativo pulsante  .
.
Fatture
Alcuni documenti, come le Fatture, qualora specificato in fase di compilazione, possono generare una statistica, che verrà rappresentata nel grafico presente nel Pannello di controllo.
Fatturazione elettronica
Per abilitare la fatturazione elettronica sarà necessario modificare alcuni parametri.
- In Tipologia Documenti (sottomenu Tabelle, a sua volta contenuto nel menu Strumenti) spuntate la casella Elettronica e cliccate su
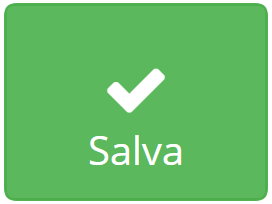 . Attenzione: questa procedura va ripetuta per ogni tipo di fattura che vorrete abilitare come elettronica.
. Attenzione: questa procedura va ripetuta per ogni tipo di fattura che vorrete abilitare come elettronica. - Compilate i campi della sezione Impostazioni Documento elettronico
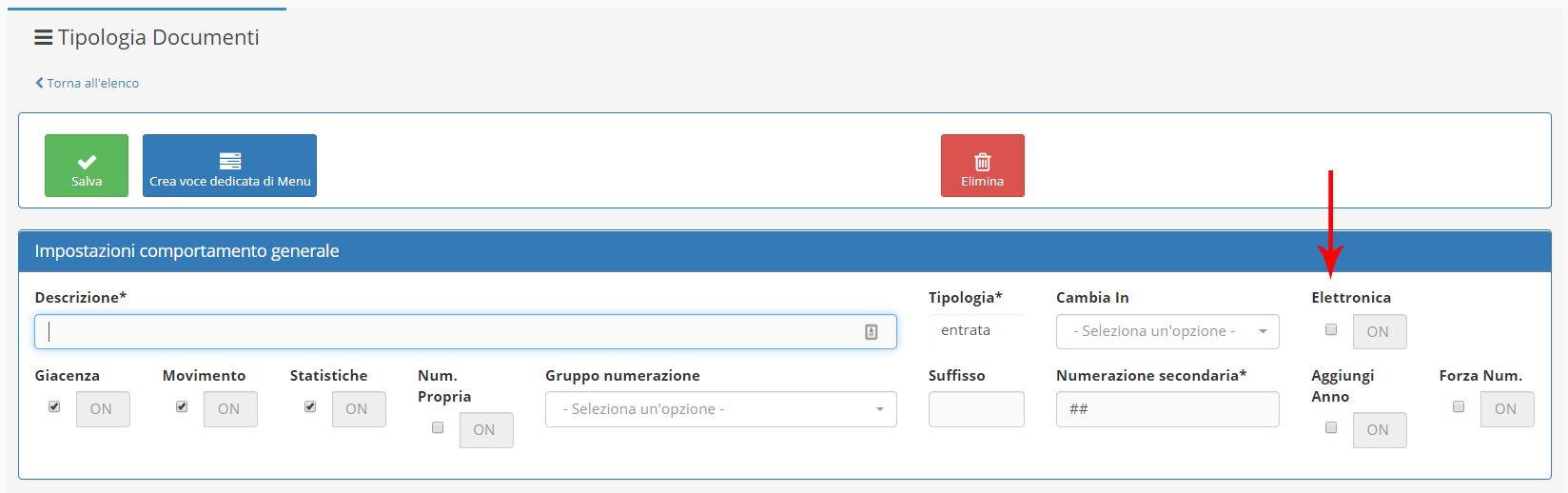
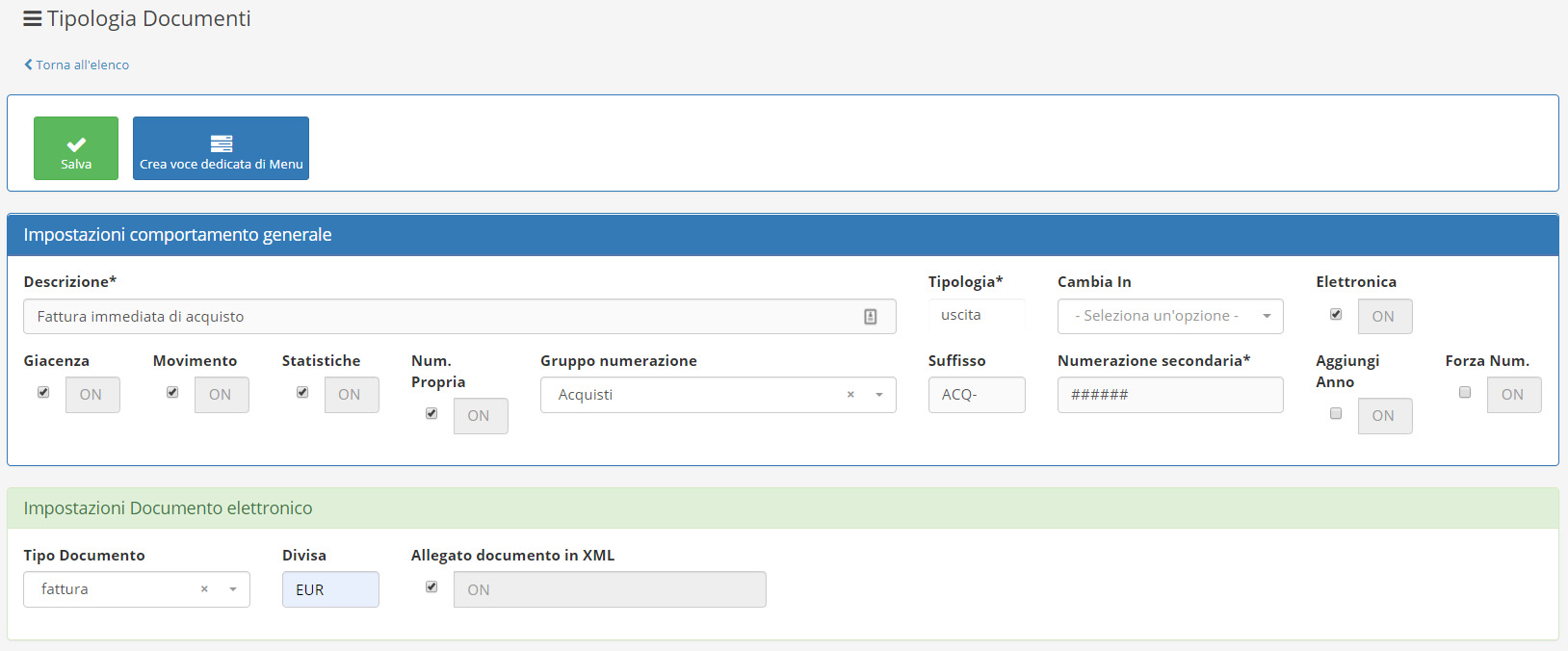 e spuntate la casella Allegato documento in XML.
e spuntate la casella Allegato documento in XML.
N.B. La sezione Impostazioni Documento elettronico sarà visibile e compilabile solo se avrete eseguito tutti i passaggi del punto 1.
N.B. Tra le voci selezionabili nella creazione di un nuovo documento (sottomenu Documenti, a sua volta contenuto nel menu Documenti) è presente, di default, la tipologia Fattura elettronica PA. Per emettere fattura elettronica a privati, potrete creare un nuovo tipo di documento cliccando sul {+button}. Vedere Tipologia Documenti.
Esempio
Supponendo di voler creare una Fattura immediata di vendita, affinché possiate accedere all’esportazione del file XML della vostra fattura, sarà fondamentale compilare adeguatamente i campi. In particolar modo dovrete prestare attenzione al riempimento dei campi che trovate indicati dalle frecce rosse nelle immagini seguenti:
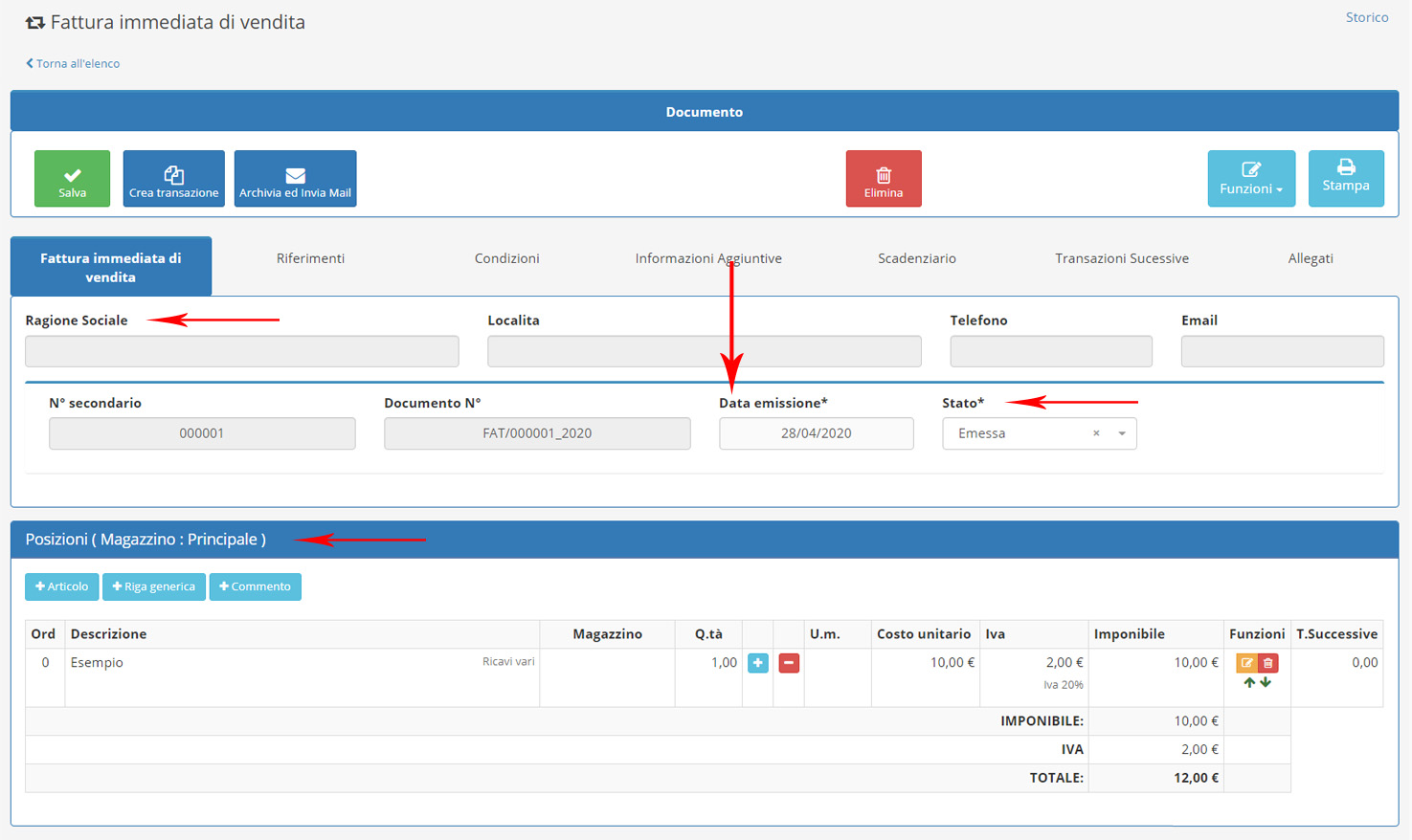
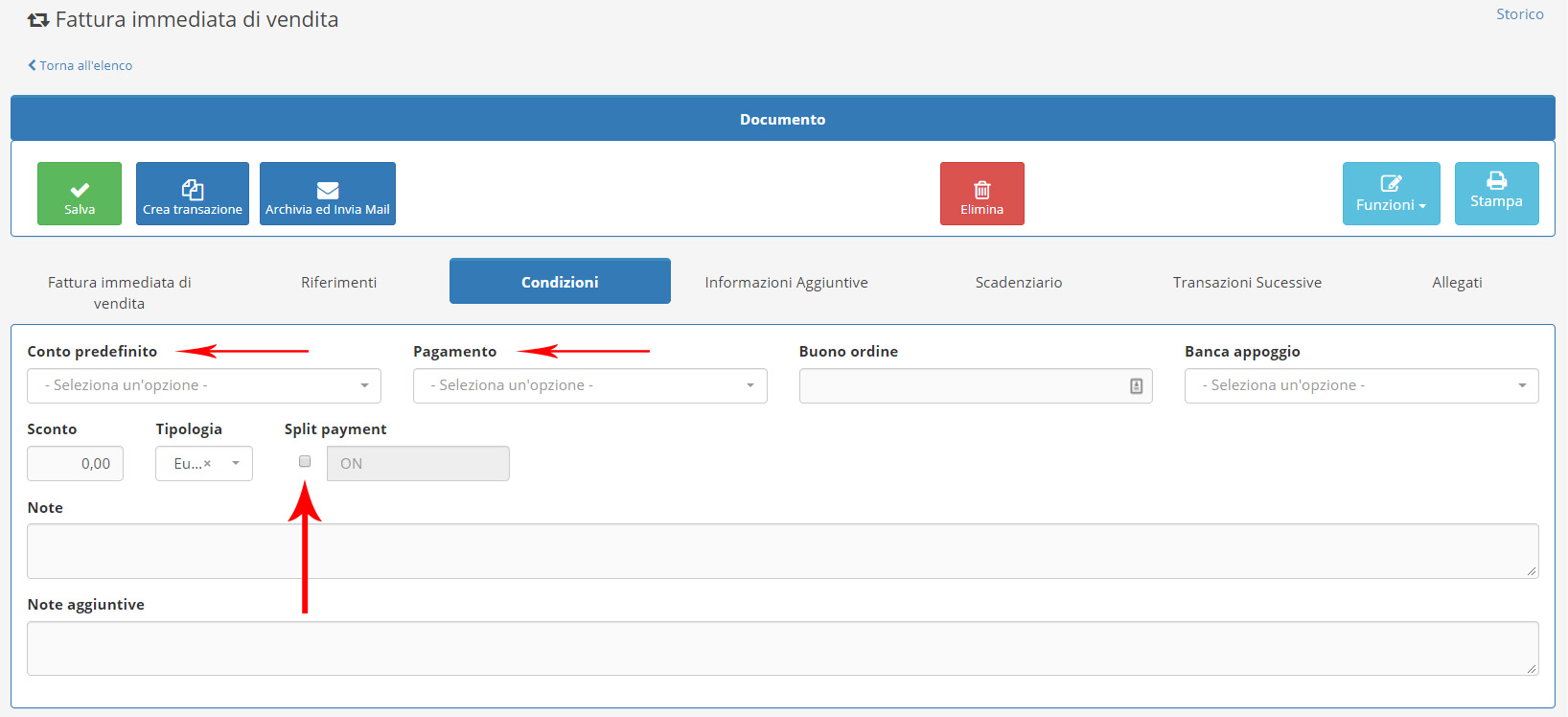
Una volta completato il riempimento e cliccato sul pulsante 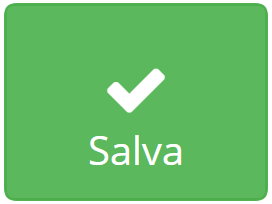 , accanto alla scheda Documenti, comparirà la scheda Elettronica Xml.
, accanto alla scheda Documenti, comparirà la scheda Elettronica Xml.
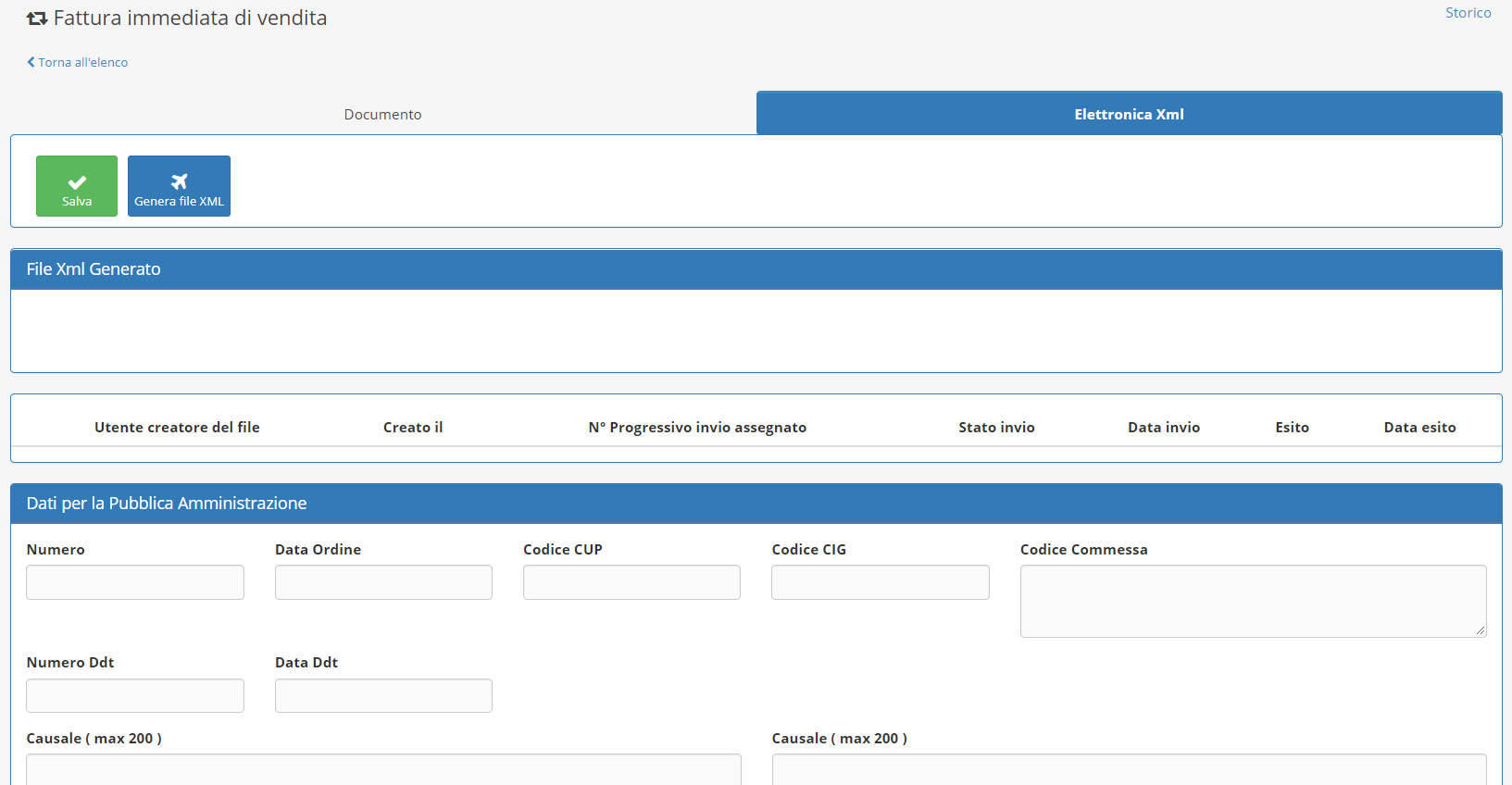
Qui potrete compilare ulteriori campi e, infine, cliccare su  . La vostra fattura sarà quindi disponibile consultando Invio SDI – XML (accessibile tramite la relativa voce di sottomenu), dove troverete un riepilogo dei dati e informazioni riguardanti lo stato di invio e l’esito.
. La vostra fattura sarà quindi disponibile consultando Invio SDI – XML (accessibile tramite la relativa voce di sottomenu), dove troverete un riepilogo dei dati e informazioni riguardanti lo stato di invio e l’esito.